 Datastore Basics
Datastore Basics
In this article:
![]() Overview
Overview
![]() Working with the DataStore
Working with the DataStore
Overview
The Wincaps Q4 DataStore is a repository for storing and organising the various ancillary files and settings needed for producing subtitles.
Multi-user systems will have a Main DataStore accessed over the network and available to all users. When you start Wincaps Q4 and open a subtitling job, the system will download all the required files and settings from the main DataStore into your local DataStore cache. If you make any changes to these files and settings, they will be automatically uploaded to the main DataStore and made available to other users.
Stand-alone systems do not have a Main DataStore and operate using the local cache only.
The following files and settings are stored in the DataStore. Click on an item to learn more about it.
Working with the DataStore
Note: This section applies to multi-user systems only
Under normal conditions DataStore access will operate behind-the-scenes, Wincaps Q4 communicates with the Main DataStore to download new data and upload local changes as required. When operating in this online mode the DataStore icon in the bottom left of the status bar will be green![]() indicating that the Main DataStore is available.
indicating that the Main DataStore is available.
If connection is lost to the Main DataStore (e.g. in the case of network problems) then Wincaps Q4 will display an error message and switch to offline mode. A typical error message might look like this:
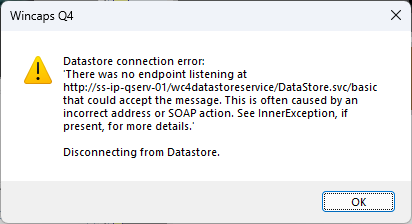
The status icon will turn yellow ![]() and Wincaps Q4 will disconnect from the main DataStore and go into offline mode. If this happens you can continue to work as normal although any local changes you make to data or settings may be lost when the connection to the Main DataStore is reestablished (see below).
and Wincaps Q4 will disconnect from the main DataStore and go into offline mode. If this happens you can continue to work as normal although any local changes you make to data or settings may be lost when the connection to the Main DataStore is reestablished (see below).
If the Main DataStore is unavailable for some reason when Wincaps Q4 is first started, the status icon will turn red![]() and Wincaps Q4 will start up in offline mode. You can continue to work as above using the information stored in your local cache until the Main DataStore becomes available.
and Wincaps Q4 will start up in offline mode. You can continue to work as above using the information stored in your local cache until the Main DataStore becomes available.
To reconnect to the Main DataStore, select DataStore : Connect from the main menu. If the re-connection is successful, the status icon will turn green![]() again.
again.
If you are working with a main and back-up Datastore and need to switch from the main to the back-up this can be done by selecting on DataStore : Datastore Server
This will display the Configure Datastore dialog:
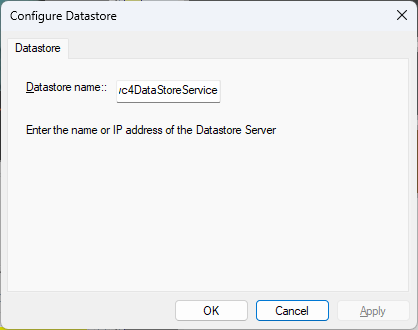
Datastore path will need to be in this format:
http://DatastoreServerMachine/wc4DataStoreService
Any change will require a restart of Wincaps:
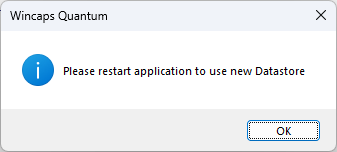
Reconnecting to the DataStore after working offline
If you continue to work with Q4 when the Main DataStore is unavailable, the data in your local cache may get out-of-step with the data in the Main DataStore. For example, you could edit DataStore content locally or another user who is still online could change the same content that you are using in the Main DataStore. When you reconnect to the Main DataStore, Wincaps Q4 has to re synchronise the content in your local cache with the current contents of the Main DataStore. This is done as follows:
-
Wincaps Q4 first checks to see if you have changed any data files locally and compares them with the corresponding files in the Main DataStore. If nobody else has changed these files whilst you were offline, Wincaps Q4 will prompt you to upload your local changes to the Main DataStore as shown below:
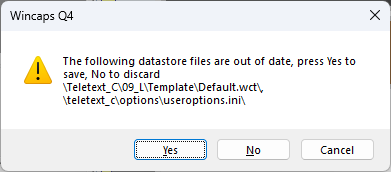
Click Yes to upload your files to the Main DataStore. Click No to discard your local changes. Click Cancel to remain offline. -
Wincaps Q4 then checks to see if another user has already changed any of the files that you have changed. Unfortunately in this case your changes will be lost as Wincaps Q4 does not attempt to merge files that have been changed by several users. Wincaps Q4 warns you that your local files will be replaced by the current contents of the Main DataStore as shown below:
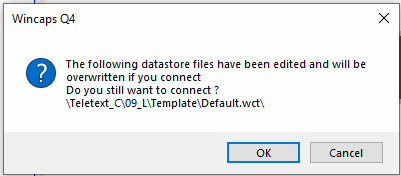
Click OK to connect to the Main DataStore or Cancel to remain offline. -
Finally, Wincaps Q4 brings all the other files in your local cache up-to-date with the current contents of the Main DataStore.